An Ultimate Guide to Add or Manage Supplier in QuickBooks
Do you want to know the steps to add or manage suppliers in QuickBooks software? If so, this blog will guide you through the process of adding or managing suppliers in the software. You can pursue this in two different modes: adding the suppliers one by one or in bulk.
In QuickBooks Online, vendors are individuals or businesses that supply goods or services to your company. They are vital for maintaining business operations by ensuring a consistent supply of products or services. Proper vendor information management, including contact details, payment terms, and tax status, is crucial for accurately recording purchases, payments, and outstanding bills. Updated vendor details facilitate smoother purchasing processes and communication with suppliers. Additionally, vendors directly influence financial transactions within QuickBooks Online, as precise vendor data is necessary to record expenses, manage accounts payable, and generate financial reports.
If you don't have time to follow the blog instructions, you can always contact a QuickBooks technical support agent via +1(800) 780-3064 for in-depth, real-time help.
How Do You Manage Suppliers While Using QB Software?
Learn how to add or manage vendors in QuickBooks if QuickBooks stop adding new supplier automatically by following the steps below:
How to add suppliers one by one in QB
Adding a vendor in QuickBooks Online is a simple process involving several steps.
First, log in to your account and access the Expenses tab, then select Supplier and choose New Supplier.
Enter the necessary details, such as name, address, contact information, payment terms, tax ID, and any additional notes.
After filling out all required fields, click Save to add the supplier to your QuickBooks Online account, ensuring easy access to their expense and transaction management information.
How to add multiple suppliers to QuickBooks
To add multiple suppliers to QuickBooks Online from an Excel Spreadsheet, follow these steps:
Navigate to the Expenses tab and click on Suppliers.
Click on the small arrow next to New Supplier.
Choose Import suppliers.
Browse your computer to locate the Excel file containing the supplier information, then select the file and click Next.
Match the fields in QuickBooks with the corresponding fields in the Excel file, then click Next.
Review the information to ensure accuracy, then click Import if everything is correct.
How Do You View And Edit Supplier Transactions in QB?
If you wish to understand how to review and modify transactions associated with your suppliers in QuickBooks Online, adhere to the following steps:
View Transactions:
Access the Suppliers tab under Expenses.
Locate and click on your desired supplier.
Beneath the Transaction List, you'll find all transactions linked to this supplier.
Manage Supplier Information:
You can tailor and oversee a specific supplier's profile and transactions.
Utilize the Edit option to modify the supplier's profile.
Employ the Filter ▼ dropdown to display only specific transaction types.
Use the Printer icon to print supplier transactions.
Choose individual transactions, then access the Batch actions ▼ dropdown to perform actions like printing, categorizing, or voiding transactions.
Utilize the Export icon to export supplier transactions to an Excel spreadsheet.
The blog above guides users to add or manage Supplier in QuickBooks. Here, you learn how to add suppliers individually and in bulk. Additionally, it explains how to view and edit supplier transactions in the QuickBooks application. If you have any doubts or confusion regarding any point in the blog, don’t hesitate to converse with an expert by calling +1(800) 780-3064.
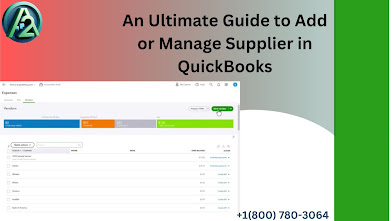




Comments
Post a Comment