QuickBooks Accountant Changes Pending: What You Need to Know
As an accountant or business owner using QuickBooks, you may have encountered the notification QuickBooks Accountant Changes Pending This feature is crucial for maintaining accurate financial records, but it can be a bit confusing if you’re not familiar with it. In this blog post, we’ll explore what this notification means, why it’s important, and how to effectively manage pending changes in QuickBooks.
What Does “Accountant Changes Pending” Mean?
When you see the “Accountant Changes Pending” message in QuickBooks, it indicates that your accountant has made updates to your financial data that are waiting for your review and acceptance. This typically occurs when your accountant uses the Accountant’s Copy feature, allowing them to make changes to your company file while you continue to work in your own version.
The Accountant’s Copy is designed to facilitate collaboration, allowing both you and your accountant to manage financial information without interruptions. However, this means that once your accountant has completed their adjustments, those changes will need to be merged back into your working file.
Why Is It Important to Address Pending Changes?
Failing to address pending changes can lead to several issues:
Inaccurate Financial Records: Ignoring changes may result in discrepancies between your financial records and your accountant's updates, potentially leading to errors in reporting or tax filings.
Delayed Reconciliations: Pending changes can hinder your ability to reconcile accounts accurately, affecting your overall financial management.
Confusion in Collaborations: If multiple people are working on the QuickBooks file, pending changes can create confusion regarding the most current data.
Steps to Review and Accept Accountant Changes
To ensure a smooth workflow and maintain accurate financial records, follow these steps to review and accept pending changes in QuickBooks:
Create a Backup of Your QuickBooks File
Before accepting any changes, it's essential to back up your QuickBooks file. This way, you can restore your data if something goes wrong during the process.Access the Accountant Changes
To review the pending changes:- Go to the File menu in QuickBooks.
- Select Accountant’s Copy.
- Click on Client Activities.
- Choose View/Accept Accountant’s Changes.
Review the Changes
QuickBooks will present a summary of the changes your accountant has made. Take your time to inspect these adjustments closely to ensure they align with your expectations.Accept or Reject Changes
After reviewing, you can choose to accept or reject the changes:- Click Accept to apply the changes to your working file.
- If you have concerns about certain changes, you can choose to Reject them and discuss any discrepancies with your accountant.
Finalize the Updates
Once you have accepted the changes, QuickBooks will merge the updates into your working file. Make sure to save your file and sync it with any relevant devices or users.
Common Issues and How to Resolve Them
While managing pending changes is generally straightforward, you may encounter some common issues:
Version Compatibility: Ensure that both you and your accountant are using compatible versions of QuickBooks. A mismatch can prevent changes from being imported correctly.
Data Corruption: If there is an error during the file transfer or acceptance process, it may lead to data corruption. Always backup your file before making any changes.
Communication Gaps: If you have questions about specific changes, do not hesitate to reach out to your accountant for clarification. Open communication can help resolve any issues swiftly.
Conclusion
The “QuickBooks Accountant Changes Pending” notification in QuickBooks is a vital feature that promotes collaboration between you and your accountant. By understanding how to manage these pending changes effectively, you can ensure that your financial records remain accurate and up to date.
Remember to create backups, review changes thoroughly, and maintain open communication with your accountant to address any concerns. By following these best practices, you'll navigate the complexities of QuickBooks with confidence, leading to better financial management for your business.
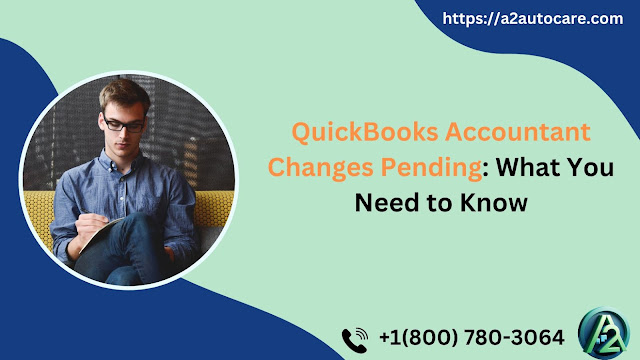



Comments
Post a Comment